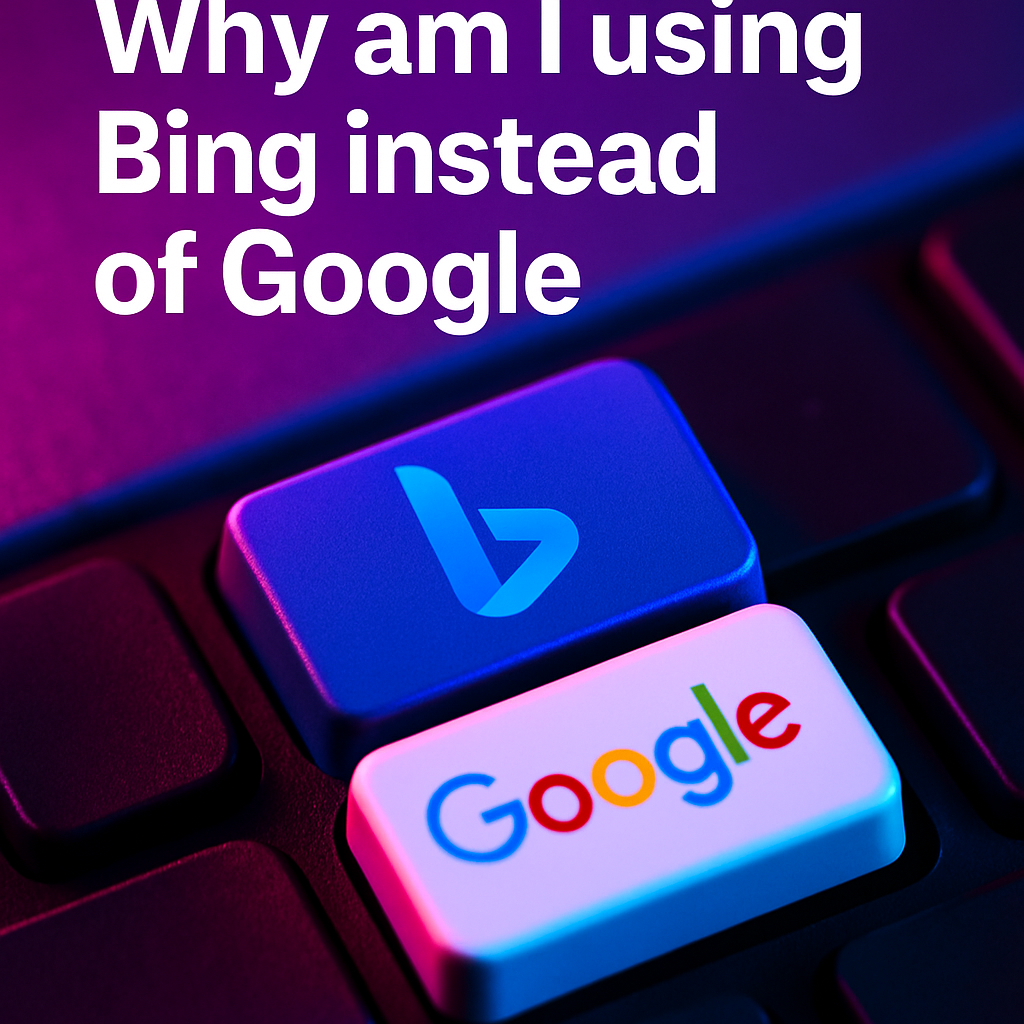Using Macros in Google Sheets for Data Preparation
Introduction:
Have you ever found your data analysis process bogged down by repetitive, time-consuming tasks in Google Sheets? Using Macros in Google Sheets for Data Preparation could be the key to streamlining those steps, helping you maintain focus on the bigger picture of data analytics. Think about it: every time you format a dataset, clean up rows, or perform the same string of tasks, you’re essentially repeating a sequence that could be automated. That’s where macros step in.
Macros are powerful tools that record your actions and let you replay them at will. Whether you need to unify formatting across multiple spreadsheets or swiftly filter columns for specific insights, macros speed up the preparation stage significantly. In the realm of Data Analytics Fundamentals & Tutorials, mastering Google Sheets macros is an essential skill—especially if you want to ensure data integrity and efficiency in your workflows. This blog post delves into Lesson 9 of our ongoing series, focusing on integrating Google Sheets with TalktoData.AI to further enhance your data analytics experience. As we explore the synergy between these tools, you’ll uncover new ways to optimize tasks, saving time and reducing the risk of human error. So, if you’re ready to take your data preparation to the next level, keep reading to discover how macros can help you work smarter, not harder.
Why Macros Matter for Data Preparation
When it comes to data analytics, time is often your most valuable resource. Even the smallest inefficiencies—like manually formatting cells or repeatedly applying the same set of formulas—can add up over time. Using Macros in Google Sheets for Data Preparation is such a game-changer because it eliminates these inefficiencies, freeing you to concentrate on higher-level analysis and insights. Imagine you’ve got a large dataset with hundreds of rows that need to be conditionally highlighted, totals to be calculated, and columns to be rearranged. Performing these tasks by hand can be mind-numbing and prone to mistakes. But with a single click of a macro button, these steps can be executed automatically.
Beyond just saving time, macros also empower data analysts to maintain consistency throughout projects. For instance, if you have an ongoing report that you update weekly, any formatting or structuring errors that creep in can skew your data’s accuracy. By recording a macro once—ensuring everything is set up perfectly—you can reuse it every week. This consistency is crucial in professional settings, where uniformity and attention to detail matter. Additionally, reducing manual data prep can significantly lower the risk of human errors, which is often one of the most common pitfalls in analytics.
In short, macros make your data preparation workflows leaner, faster, and more accurate. By automating repetitive tasks, you can effectively transform laborious projects into quick, repeatable processes. Whether you’re a beginner looking to speed up your learning curve or a seasoned pro searching for advanced efficiency hacks, macros in Google Sheets are an essential tool to keep in your data analytics toolkit. Ready to dive deeper? Let’s look at how to set up your very first macro and prepare your data with ease.
Setting Up Your First Macro in Google Sheets
Getting started with macros in Google Sheets is simpler than you might think. Before you begin, it’s useful to have a clear idea of which tasks you’d like to automate. Are you merging cells, generating pivot tables, or removing duplicates? Pinpointing your goals helps you design a macro with maximum impact. To create a macro, you can navigate to the “Extensions” tab in Google Sheets, hover over “Macros,” and select “Record Macro.” This activates a recording session where every click and command is captured until you decide to stop. The beauty of this approach is its simplicity; you don’t need expert-level coding skills to start automating right away.
Once you stop the recording, Google Sheets will prompt you to name your new macro and choose whether it should replicate your actions exactly or use relative references. If you select relative references, the macro can adapt its actions based on the currently selected cell, making it more flexible if you plan to apply the same changes across various datasets. After confirming these settings, you’ll be able to run the macro whenever needed by simply going to “Extensions” > “Macros” and selecting the appropriate one. This means your newly recorded macro is right at your fingertips the next time you have large amounts of data to reformat or restructure.
It’s worth experimenting to see how macros fit into your existing workflow. You might find that even smaller tasks, such as applying a uniform color scheme or generating a standard summary table, can be sped up significantly. If you want to explore more advanced possibilities—like running macros on a schedule or integrating them with other Google services—you can dive into Google Apps Script, the scripting platform behind macros. This is where you truly unlock the power of automation, especially when combining Google Sheets with other analytics tools.
Enhancing Efficiency with Macros for Data Analytics
Efficiency isn’t just about saving a few minutes here and there—it's about freeing your mental bandwidth. When you adopt Using Macros in Google Sheets for Data Preparation, you reduce the cognitive load of routine tasks, allowing you to focus on strategic decision-making. This is particularly beneficial when you’re managing multiple projects or dealing with complex data models. Consider an analyst preparing monthly sales data across multiple departments. Without macros, each report would require manual formatting, sorting, and aggregating. However, with a pre-recorded macro, these steps become nearly instantaneous, enabling analysts to quickly shift to more nuanced analysis, such as segmenting customer profiles or spotting seasonal trends.
Additionally, macros can serve as a critical layer of quality control. Because every recorded action is executed in a standardized manner, the risk of inconsistent data handling diminishes. If you’re collaborating in a team, macros ensure everyone processes data uniformly, eliminating phenomena like “analysis drift” where minor discrepancies accumulate over time. This standardization is also beneficial if you receive data from multiple sources that each follow different formats. With macros, you can quickly bring disparate datasets into alignment.
As you incorporate macros, keep track of the time they save you. Logging your “before and after” scenarios—how long it took to prepare data manually versus how long it takes now—can be a persuasive argument for broader adoption within your organization. In fact, many teams that integrate macros into their reporting processes report a noticeable decline in turnaround times, sometimes cutting hours off weekly workloads. Efficiency truly breeds opportunities for deeper insights, so don’t hesitate to explore how macros might integrate with your entire data pipeline, from initial data collection to final presentation.
Google Sheets X TalktoData.AI: Lesson 9 Integration
Now that you understand the mechanics of macros, it’s time to see how they play into Lesson 9 of our Data Analytics Fundamentals & Tutorials series: the integration of Google Sheets with TalktoData.AI. TalktoData.AI is a platform that leverages natural language processing, enabling you to query your data conversationally. Integrating macros into this setup can supercharge your productivity even further. Imagine running a macro to clean and standardize your data in one click, then jumping into TalktoData.AI to ask, “What are the top sales categories this quarter?” The end-to-end flow becomes smoother and more intuitive.
In practical terms, macros can set the stage for TalktoData.AI queries by ensuring your data is structured in a way that the AI can interpret accurately. For instance, if you regularly import sales data from multiple regions, a macro could automatically remove duplicates, split columns by region, and create summary tables. With the data neatly organized, your TalktoData.AI queries can produce insights more quickly and accurately. Since TalktoData.AI thrives on clean, consistent datasets, macros act as a crucial pre-processing tool in your analytics toolkit.
If you’re curious about more advanced use cases, consider learning how to trigger macros via a custom script before a TalktoData.AI session begins. This orchestrated setup ensures that every new dataset is automatically refined, validated, and ready for queries. The synergy between Google Sheets macros and TalktoData.AI showcases how today’s analytics tools are increasingly interconnected. It’s an exciting time to be a data professional, as these automations can genuinely revolutionize your daily tasks. For more ideas on setting up these integrations, check out our previous lessons in the Data Analytics Fundamentals & Tutorials series, or visit official documentation from Google and TalktoData.AI to explore advanced features.
Conclusion
By now, you should have a solid grasp of how Using Macros in Google Sheets for Data Preparation can dramatically streamline your workflow. From cutting down on repetitive tasks to enhancing data consistency, there’s no denying the power that comes with recording, saving, and reusing your own actions. And when you pair macros with next-level platforms like TalktoData.AI, you pave the way for robust, efficient analytics that let you concentrate on insights rather than menial tasks.
It’s time to put these lessons into practice. Start by identifying the most tedious steps in your current data prep routine, and create a macro for each of them. Notice how much time you save and how much more confident you feel in your dataset’s reliability. Share your experiences and insights—do you have a favorite macro trick or an unusual application that others might find beneficial? We invite you to leave a comment, share this post, and help grow our community of forward-thinking data enthusiasts. By embracing macros, you’re not just automating tasks—you’re unlocking more time, creativity, and potential in your data analytics journey.